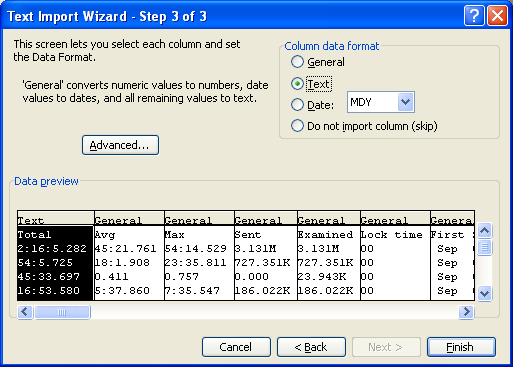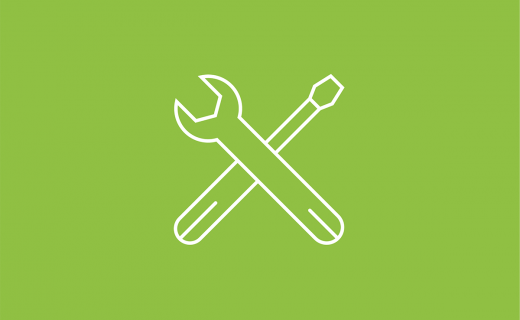何か問題が発生しましたか?以下のようなトラブルに対応できるかどうか調べてみましょう。
MySQL に接続できない
エラーメッセージ、
Error No. 2003: Can't connect to MySQL server on 'localhost' (or some other host)
(エラーNo. 2003: localhost(または他のホスト)のMySQLサーバーに接続できません。)
これは、単純に、以下の(または類似の)理由で接続ができないのが原因です。
- 指定ホストで実行しているMySQLサーバーがない。
- TCP/IPではMySQLサーバーに接続できない。MySQL構成ファイルの‘skip-networking’設定を確認してください(Windowsではmy.ini、Unix/Linuxではmy.cnf)。この設定は、‘#skip-networking’のようにコメントアウトになっています。その場合は、この設定を実行し、MySQLサーバーを再起動して変更結果を反映してください。SQL Diagnostic ManagerをTCP/IPで接続してください。
- ISPでMySQLサーバーに接続しようとするときに表示されるこのエラーメッセージの多くは、MySQLとの直接接続がブロックされたことを表します。その場合は、SSHトンネリングで接続してください。
- 何らかのネットワーク問題で接続ができない。ネットワークの構成不良またはファイアウォール問題が考えられます。一部のファイアウォール(特にZoneAlarm)は設定が無効でも、TCP/IP接続を妨害していることがありました。ほとんどの場合、そのファイアウォールをアンインストールして再インストールすると問題は解決できます。
SQL Diagnostic Managerのホームページが表示されない
これは、単純に、以下のような(または類似の)理由で接続ができないのが原因です。
- 詳細情報が正しくない(ポートなど)
- Firewall
ホストのMySQLに接続できるが、OSデータを取り出せない
SQL Diagnostic Managerは、SSHシェルアクセスが可能で、そのシステムに構成してあれば、LinuxオペレーションズシステムからOSデータを取り出せます。なお、SQL Diagnostic Managerは、どのようなオペレーティングシステムにSQL Diagnostic Manager自体がインストールされていても、この操作ができます。
Operaブラウザーで、‘Monitors’インターフェイスの赤色インジケーターと黄色インジケーターが正しく更新されない
Operaは、必ずグラフィックスが更新されたかどうかを確認する構成にしてください。Opera Tools(ツール) > Preferences(初期設定) > Advanced(拡張) > History(履歴)。このオプションがあるのは、Operaだけです。サイズの大きい静的ウェブページがSQL Diagnostic Managerウェブページで正常に機能しない場合、この‘パフォーマンスの最適化’で対応できる場合があります。‘check images(画像をチェック)’は、‘always’に設定してください。
SQL Diagnostic ManagerのHistory(履歴)/Trend(トレンド)グラフィックスが部分的に可視画面領域の外に表示される
ワイドスクリーンモニターを使用しているいくつかのシステムでは、旧バージョンのOperaブラウザ(< 8.5)は、History/TRENDグラフの表示用の新しい(‘ポップアップ’)ウィンドウを開くためのjavascriptコマンドに‘従いません’。代わりに、通常のタブで開きました。その結果、比較的低い画面解像度(一般的なワイドスクリーン解像度900 * 1440(Windows Vista用に設計されたラップトップでよく見られる)を含む)では、グラフの下の部分が見えなくなりました。Operaをアップグレードする必要があります。
mysql.sockエラーが表示される
このエラーは、‘localhost’をホストとして指定すると、mysqlクライアントライブラリーは、TCPドメインソケットでなく、(ファイルベースで)UNIXドメインソケットを使用とします。すべてのmysqlクライアントライブラリーには、Unixドメインソケットまでのパスが1本設定されます。
- SQL Diagnostic Managerのmysqlクライアントライブラリーでは、以下のパスです: ‘/var/lib/mysql/mysql.sock’
- “phpMyAdmin”では、以下のパスです: ‘/var/run/mysqld/mysqld.sock’
したがって、ソフトウェアが1本動作していると、他のソフトウェアは動作しません。この問題を解決するためには:
- ‘/var/lib/mysql/mysql.sock’のオリジナルの‘/var/run/mysqld/mysqld.sock’までのシンボリックリンクを作成できます。‘/var/lib/mysql/mysql.sock’ -> ‘/var/run/mysqld/mysqld.sock’
このリンクは、以下のコマンドで作成します:
$ ln -s /var/run/mysqld/mysqld.sock /var/lib/mysql/mysql.sock
これで、‘/var/run/mysqld/mysqld.sock’に対するシンボリックリンク‘/var/lib/mysql/mysql.sock’が作成されます。両方のアプリケーションとも機能します。
- ‘/var/run/mysqld/mysqld.sock’はそのままで結構です。“127.0.0.1”を‘localhost’の代わりにホストに指定してSQL Diagnostic ManagerでTCP方式の接続を強制的に使用することができます。
トンネリングは機能するが、システムカウンターが動作しない
自分のFTPサーバーに接続できますが、同じユーザーでシステムカウンターにアクセスできませんでした。さらに、SQL Diagnostic Managerで同じユーザーを使用して、MySQLサーバーへのトンネルを利用することができます。システムカウンターを修正するためには、SSHユーザーにシェルへのアクセスが必要です。これは、通常、‘/etc/passwd’ファイルで指定します。ただし、MySQLサーバーまでのトンネルを実行するのに、SSHユーザーにはシェルのアクセスは不要です。/etc/passwdファイルに与えられるシェルのアクセス権限を確認できます。
FTPユーザーの場合、通常、シェルのアクセスはブロックされます。通常のFTPユーザーには、‘/etc/passwd’ファイルにある以下のようなエントリが用意されます:
john:x:10009:10001:Jonathan:/var/www/vhosts/yourdomain.com:/bin/false
コロン(:)は、フィールド間を区切ります。以下の項では、すべてのフィールドについて説明します:
- john: ログイン名。
- x: xは、このユーザーのための暗号化されたパスワードが/etc/shadowファイルに保存されていることを示します。
- 10009: このユーザーの一意のユーザーID。
- 10001: このユーザーのプライマリグループID。
- Jonathan: これは、ユーザーID情報です。通常、コメントやユーザーのフル ネームなどです。
- /var/www/vhosts/yourdomain.com: このFTPユーザーのホームディレクトリ。
- /bin/false: このフィールドは、ユーザーに与えられたシェルアクセスを表します。‘john’にはシェルアクセスが与えられていないことがわかります。アクセスは/bin/falseです。
このユーザー‘john’はシェルを使用できません。これが、システムカウンターの収集に‘john’を使用できない理由です。ただし、ユーザー‘john’は、MySQLサーバーへのトンネリングに使用できます。
シェルアクセス付きの通常のユーザーエントリには、次のような/etc/passwdのエントリがあります。
jenny:x:10002:10003:Jenniffer:/home/jenny:/bin/bash
キー方式の認証が、SQL Diagnostic Managerで使用できない
キー方式の認証の場合、パブリックキーとプライベートキーについて、SQL Diagnostic Managerは、OpenSSHが指定した標準キー形式のみサポートします。SQL Diagnostic Managerは、他のSSH関連製品が生成したキーでは機能しません。このリストには、以下のクライアントで生成されるキーペアなどが含まれます。
- Puttygen
- SecureCRT
MONyog-binがMONyog STARTコマンドで見つからない
このエラーの理由は、次の2つが考えられます:
- パスが正しくない。Linuxの.gz-compressedビルドを使用すると、“{path to} MONyog START”のようなMonyogサービスを開始します。MONyogフォルダーから自分で開始する場合、“./MONyog START”を書き込む必要があります。“./”は、‘現在のフォルダー’を表し、ほとんどのLinuxの‘現在のフォルダー’は、PATH環境変数にはないので指定する必要があります。
- 64ビットビルドを32ビットプラットフォームで実行しようとした、または32ビットビルドを64ビットプラットフォームで実行しようとした。MONyog-binファイルは、OSには、有効なバイナリーとしては認識されません。32ビット OSでは32ビットビルド、64ビットOSでは64ビットビルドを使用してください(ただし、32ビットバイナリーのサポートを64ビットLinuxに構成できますが、(k/x)Ubuntu'sなど、DEBIANベースのLinuxディストリビューションではそれが当てはまらないことが多くなります。
Query Analyzer(クエリアナライザー)設定の‘Test Path(パスをテスト)’ボタンで、‘File Path Invalid(ファイルパスが正しくありません)’エラーが絶えず発生する
問題: 共有フォルダーにログがあります。そのログにアクセスできるのは私だけですが、Query Analyzer設定の‘test path’ボタンが‘File Path Invalid’エラーになります。
対策: デフォルトで、SQL Diagnostic Managerは、ローカルシステムアカウントの権限でWindowsにインストールされます。その場合、他のシステムにある共有フォルダーに自動的にアクセスが与えられることはありません。Windowsサービスマネージャー(Control Panel(コントロールパネル)-> Administrative Tools(管理ツール) -> Services(サービス))で、Monyog(SQL Diagnostic Manager)サービスに移動して、コンテキスト(右クリック)メニューから‘properties(プロパティ)’を選択します。‘log on(ログオン)’タブで、リモートシステムの共有フォルダーにアクセスできる十分な権限があるアカウントを選択します。
キー認証の問題
以下のようなエラーを解決するには:
“Failed to connect to SFTP: Error: offering public key failed, access denied, authentications that can continue: ....”
(SFTPへの接続に失敗:エラー:パブリックキーの提供が失敗しました。アクセスは拒絶されました。継続できる認証:…)または似ているエラー、以下を実行します:
- authorized_keysに貼り付けたパブリックキーコンテンツが何であれ、SQL Diagnostic Managerのパブリックキーフィールドに入力したものと‘バイト単位で’同じであることを確認してください。
- 同じユーザー名を使用したか確認してください。これは、1人のユーザーのauthorized_keysのキーを追加しようとして、別のユーザーで接続しようとする、よくある間違いです。
- authorized_keysファイルには、許可600が必要です。すなわち、読み取り/書き込み許可は所有者にのみ割り当てます。
- 最後に、キーが標準OpenSSHキーであり、プロプラエタリ形式やアプリケーション固有形式でないことを確認してください。
MySQLから詳細情報を取得するとき、ログファイルパスが表示されないが?
ログファイルパスは、登録しているMySQLサーバーが5.1.6以降の場合のみ取得できます。サーバーのバージョンがこれより古い場合、すべてのフィールドは読み取り専用であり、スロークエリログ/一般クエリログのパスは自分で入力します。
CSVファイルで、“Query Execution Time(クエリ実行時間)”列に正しい結果が表示されない
例えば、Query Analyzer(クエリアナライザー)ページのTotal(合計)列の値は2:16:5.282ですが、CSVでは、16:5.282と表示される。
これは、Excelの‘フォーマッティング問題’であり、ノートパッドやその他のエディターでエクスポートを開くと、この問題は解消されます。これをExcelで表示する場合は、以下のステップに従ってください。
- .csvファイルをディスクに保存します。
- 下記の手順に従って、.csvファイルをExcelにインポートします。(注:時間値がある列のData Format(データ形式)をText(テキスト)に設定します)。
テキストファイルをExcelにインポートする方法は?
A: Excel (このFAQではExcel 2003を使用)を起動したら、以下のステップに従ってください。
- Data(データ)メニューで、Import External Data(外部データをインポート)をポイントし、Import Data(データをインポート)をクリックします。
- Files of type(ファイルタイプ)ダイアログで、Text Files(テキストファイル)をクリックします。
- Look in(ルックイン)リストで、インポートするテキストファイルを探してダブルクリックします。
- Delimitedオプションを選択し、Next(次へ)をクリックします。
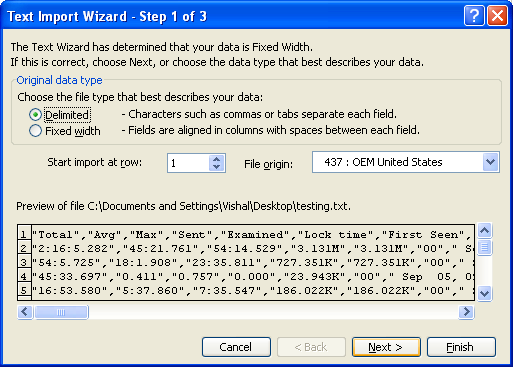
- Delimiter(区切り記号)を、‘Preferences(初期設定)’で定義したように、ユーザーのロケール固有の区切り記号(英語圏ではCOMMA“,”、ほとんどの非英語圏ではセミコロン“;”)に設定します。Next(次へ)をクリックします。
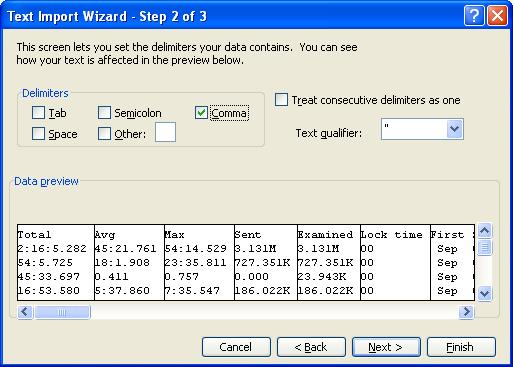
- 各列を選択し、データ形式を適切に設定し、Finish(終了)をクリックします。
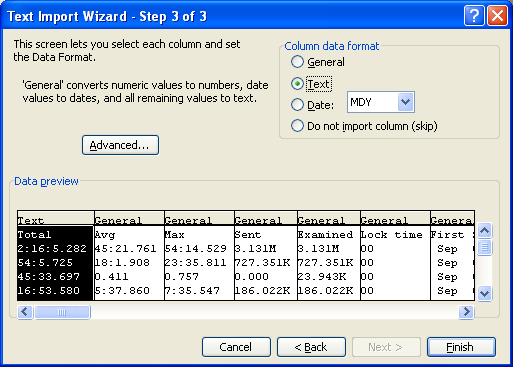
Import Data(データをインポート)ダイアログで、以下のどちらかのオプションを実行します。
- 選択した場所にデータを返すには、Existing worksheet(既存のワークシート)をクリックし、次にOKをクリックします。
- データを新しいワークシートに返すには、New worksheet(新しいワークシート)をクリックし、次にOKをクリックします。Microsoft Excelは新しいワークシートをユーザーのワークブックに追加し、新しいワークシートの左上隅に外部データ範囲を自動的に追加します。